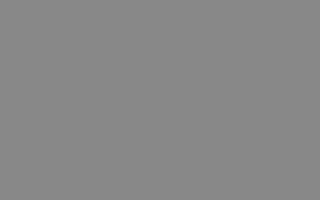Как уменьшить масштаб экрана на компьютере
Как уменьшить масштаб экрана на компьютере?
- Первый способ изменения масштаба экрана штатными средствами
- Экранная лупа в качестве в торого способа настройки масштабирования
- Управление разрешением монитора через ПО для видеоадаптера
- Как уменьшить экран в различных браузерах и офисных приложениях?
- Горячие клавиши, которые следует знать
- Используем сторонние программы
- Обновление драйверов видеокарты
Независимо от того, с какой именно ситуацией вы столкнулись, согласитесь, что неправильное отображение размера значков, ярлыков, текста и других элементов интерфейса, вызывает явный дискомфорт при работе с компьютером. Кроме того, из-за этого быстро устают глаза и даже начинает болеть голова. Наша с вами задача — вернуть оптимальное и комфортное изображение на дисплее. Рассмотрим подробную инструкцию с различными вариантами увеличивать и уменьшать масштаб отображаемых объектов, а также узнаем, как настроить разрешение экрана.
На Windows 7
В среде Windows 7 раздвинуть и сузить картинку на экране компа или ноутбука можно следующим способом:
- Щёлкнуть на рабочем столе правой клавишей мыши и выбрать в контекстном меню пункт «Разрешение экрана».
- Далее — изменить разрешение экрана, выбрав в выпадающем списке один из вариантов; их может быть как много, так и два-три, в зависимости от свойств монитора.
- Нажать на кнопку «Применить» и подтвердить вносимые изменения. В результате размер всех элементов значительно изменится, однако пострадает и качество прорисовки.
- Чтобы исправить этот недочёт, нужно в том же окне перейти по ссылке «Сделать текст и другие элементы больше или меньше».
- Здесь пользователь, желающий уменьшить или увеличить масштаб экрана компьютера или ноутбука на Windows, может выбрать один из доступных вариантов.
- И нажать на кнопку «Применить».
- Чтобы изменения вступили в силу, необходимо выйти и заново авторизоваться в системе; сделать это можно как непосредственно после настройки, так и по окончании рабочего процесса — а вернуть размер изображения к исходному не сложнее, чем научиться сканировать в формате PDF.
- «Растянуть» шрифт на экране компьютера или сделать его меньше можно на вкладке «Другой размер шрифта», расположенной слева от основного окна.
Совет: пользователь, испытывающий потребность «приблизить» конкретную область экрана, справится без помощи сторонних программ — достаточно перейти по ссылке «Экранная лупа».
Теперь нужно навести указатель мыши на интересующий элемент — и вверху экрана появится сильно увеличенное изображение.
Важно: уменьшить/увеличить экран можно с помощью клавиатуры и мыши. Необходимо зажать клавишу Ctrl и прокрутить колёсико мыши вперёд — масштаб всех представленных на экране элементов должен увеличиться, а при вращении назад — сузиться. Поменять изображение на нормальное, или исходное, в один клик не получится — придётся пользоваться колёсиком до тех пор, пока картинка на мониторе не станет приемлемой для глаз. Другой вариант, подходящий для большинства компьютеров и ноутбуков, — применение комбинации Ctrl + «минус», чтобы уменьшить изображение по горизонтали и вертикали, и Ctrl + «плюс», чтобы увеличить его или вернуть к исходному.
Читайте также
Изменение размера шрифтов
Изменение размера шрифтов Если у вас есть проблемы со зрением и экранные шрифты кажутся вам слишком мелкими, можете увеличить их размер. Делается это в специальном окне, которое открывается при переходе по ссылке Изменить размер шрифта в окне Персонализация.Здесь вы
6.5.4 Изменение размера области
6.5.4 Изменение размера области Процесс может расширять или сужать свое виртуальное адресное пространство с помощью функции sbrk. Точно так же и стек процесса расширяется автоматически (то есть для этого процессу не нужно явно обращаться к определенной функции) в
7.7 ИЗМЕНЕНИЕ РАЗМЕРА ПРОЦЕССА
7.7 ИЗМЕНЕНИЕ РАЗМЕРА ПРОЦЕССА С помощью системной функции brk процесс может увеличивать и уменьшать размер области данных. Синтаксис вызова функции:brk(endds);где endds — старший виртуальный адрес области данных процесса (адрес верхней границы). С другой стороны, пользователь
Изменение размера шрифта и кодировки
Изменение размера шрифта и кодировки Для начала изучим две очень полезные команды, которые находятся в меню Вид и называются Размер шрифта и Кодировка.С первой проще. Проведя несложные манипуляции мышью (рис. 7.1), вы можете выбрать размер экранных шрифтов в зависимости от
23.3.3. Изменение размеров окна
23.3.3. Изменение размеров окна Вам кажется, что окно слишком маленькое и не подходит для нашей программы? Для изменения размеров окна лучше всего использовать функциюvoid gtk_window_set_default_size(GtkWindow *window, gint width, gint height);Эта функция устанавливает ширину окна window равной width, а высоту —
6.3.2.3. Изменение размера
6.3.2.3. Изменение размера Рис. 6.38. Изменение размера изображенияИзменение размера изображения в GIМP называется масштабированием. Выберите инструмент Масштаб (он выделен на рис. 6.38) и щелкните на изображении, размер которого требуется изменить.Раскроется окно Масштаб, в
Изменение размера шрифтов
Изменение размера шрифтов Если вы не послушались нас и установили слишком высокое разрешение экрана, то текст на мониторе станет очень мелким. Человек со слабым зрением просто не прочитает. Человек с хорошим зрением прочитает, но через пару месяцев такого чтения
Изменение внешнего вида окна
Изменение внешнего вида окна Объекты Window предлагают большое количество свойств, определяющих состояние всех элементов, которые вы видите на экране. Основная часть этих свойств может принимать только одно из двух возможных значений — True или False. Например, чтобы включить
Изменение размера и положения таблицы
Изменение размера и положения таблицы Для редактирования таблиц используются маркеры перемещения и изменения. Маркер перемещения появляется в верхнем левом углу таблицы при наведении указателя мыши на таблицу или щелчке на таблице. Он имеет форму крестика в рамке (рис.
Глава 9 Выбор и изменение размера изображения
Глава 9 Выбор и изменение размера изображения • Кадрирование• Поворот изображения• Изменение физического размера изображенияКак уже говорилось, в идеальной ситуации изображение должно создаваться с правильным физическим размером. Однако практика показывает, что
Изменение физического размера изображения
Изменение физического размера изображения Как уже говорилось, изменение физического размера изображения, то есть изменение количества пикселов, из которых оно состоит, в достаточной степени проблематично: потери в качестве неизбежны. Любая графическая программа,
Перемещение, изменение размера и поворот
Перемещение, изменение размера и поворот Чтобы переместить, повернуть выделенные объекты, изменить их размер, нужно нажать кнопку на нижней панели инструментов. В меню Титры пункт, который отмечен галочкой при включенном режиме перемещения, поворота и изменения
Изменение размера и масштаба изображения
Изменение размера и масштаба изображения После запуска программы открывается ее окно, в котором отображено несколько панелей и палитр (рис. 5.9). На основной палитре инструментов размещаются инструменты для создания и редактирования рисунков. Важной также является
Изменение режима окна, цветовой схемы и отключение отображения даты/времени
Изменение режима окна, цветовой схемы и отключение отображения даты/времени Клавиша F4 и кнопка быстрого доступа Режим», размещенная в правой верхней части окна задачника, позволяют переключаться между двумя режимами окна: с фиксированной и динамической компоновкой.
2.2.2. Изменение размера окна
2.2.2. Изменение размера окна Если окно развернуто не на весь экран, то вы можете изменять его размер — для этого нужно подвести курсор мыши к границе окна — тогда курсор пример форму двух стрелок, направленных в разные стороны. Теперь нажмите левую кнопку мыши и, не
Инструкция
Используйте оконный режим игры. Для этого воспользуйтесь сочетанием функциональных клавиш Alt и Tab. Попробуйте также изменить настройки самой игры. Большинство современных игр поддерживают режим оконной игры. Другим способом перехода в нужный режим может служить использование консольных команд.
Создайте новый ярлык игры и вызовите его контекстное меню кликом правой кнопки мыши. Укажите пункт «Свойства» и напечатайте -windowed в строке «Объект» в конце адреса файла. Это действие создаст параметр, запускающий игру в оконном режиме.
Уменьшите размер самого игрового окна, перетянув его границу до нужной величины. Этот метод может не сработать в приложениях, не поддерживающих данную функцию.
Попробуйте изменить разрешение экрана . Для этого запустите игру и вызовите ее главное меню. Укажите пункт «Настройки» и выберите ссылку «Настройки видео». Найдите раздел «Разрешение игры» и внесите необходимые изменения. Подтвердите сохранение сделанных изменений, нажав кнопку «Применить», и перезапустите игру.
Воспользуйтесь возможностью изменения параметров самого компьютера. Для этого вызовите контекстное меню рабочего стола кликом правой кнопки мыши и укажите пункт «Свойства». Перейдите на вкладку «Параметры» открывшегося диалогового окна и найдите раздел «Разрешение экрана ». Измените существующие значения на нужные и подтвердите свой выбор, нажав кнопку «Применить».
Более сложный метод изменения разрешения экрана состоит в редактировании записей системного реестра. Для того чтобы воспользоваться им, вызовите главное меню, нажав кнопку «Пуск», и перейдите в диалог «Выполнить». Напечатайте regedit в строке «Открыть» и подтвердите запуск утилиты редактора реестра, нажав кнопку OK.
Раскройте ветку HKEY_CURRENT_USERSoftwareимя_игрыимя_игрыSettings и найдите параметры с именами ScreenHeight и ScreenWidth. Раскройте нужный ключ двойным кликом мыши и примените флажок в строке «Десятичная» для удобного отображения значений. Внесите нужные изменения и сохраните их.
В большинстве своем, игры по умолчанию запускаются в полноэкранном режиме. Однако это не всегда удобно, поэтому существует режим оконный, в котором размеры игрового поля регулируются практически произвольно.
Инструкция
Вам понадобится
- Компьютер.
Инструкция
Ремонт CD RW DVD своими силами самостоятельно или что делать и как быстро починить и отремонтировать, если не выдвигается, не открывается, лоток дисковода в компьютере. При нажатии кнопки «OPEN» CD-.
Liferama: Ремонт CD RW DVD своими силами самостоятельно или что делать и как быстро починить и отремонтировать, если не выдвигается, не открывается, лоток дисковода в компьютере
Как уменьшить размер окна на компьютере
Многие заметили, что на современных компьютерах/ ноутбуках значки и шрифт стали меньше, хотя диагональ увеличилась, это связанно с тем, что увечилось разрешение экрана. В одной из своих предыдущих статей я писал Как увеличить (уменьшить) значки на рабочем столе в Windows , в этой же продолжу эту тему и подробно опишу процесс увеличения/ уменьшения размера шрифта и масштаб окон на компьютере/ ноутбуке.
Увеличить шрифт в Windows XP.
Для того что бы изменить размер шрифта в Windows XP существует два способа:
1 Способ. Нажмите правой кнопкой мыши на пустом поле рабочего стола и в контекстном меню выберите «Свойства».
Выберите вкладку «Оформление» и в поле Размер шрифта выберите необходимый размер.
2 Способ. Для использования этого способа вставьте установочный диск с Windows XP в DVD привод. После этого нажмите правой кнопкой на рабочем столе и выберите пункт «Свойства».
В открывшемся меню откройте вкладку «Параметры» и нажмите кнопку «дополнительно».
Во вкладке «Общие» выберите масштаб увеличения шрифта.
Если вы хотите указать свой коэффициент увеличения выберите «Особые параметры» и укажите на сколько процентов увеличить шрифт.
Для вступления настроек в силу необходимо перезагрузить компьютер.
Увеличить/ уменьшить шрифт, масштаб в Windows 7.
Что бы изменить шрифт и масштаб окон в Windows 7 необходимо нажать правой кнопкой мыши на пустом поле рабочего стола и выбрать «Разрешение экрана».
В открывшемся окне выберите «Сделать текст и другие элементы больше или меньше».
После этого вам будет предоставлен выбор между тем на сколько увечить шрифт и другие элементы. Укажите какой пункт вам подходит и нажмите кнопку «Применить».
Если вы хотели бы изменить шрифт на свой коэффициент, выберите «Другой размер шрифта (точек на дюйм)».
После этого укажите на сколько процентов вы хотели бы увеличить размер шрифта и окон в Windows 7.
После этого необходимо перелогинится («Пуск»- «Выйти из системы»). Учтите, что эта процедура закроет все приложения, прежде чем нажать «Выйти сейчас» закройте все приложения.
Увеличить/ уменьшить шрифт, масштаб в Windows 8/ 8.1.
Нажмите правой кнопкой мыши на рабочем столе и выберите «Разрешение экрана».
В открывшемся окне свойств выберет «Изменить размер текста и других элементов».
С помощью ползунка вы можете изменить размер текста и окон. Если вы хотите изменить какой либо определенный параметр, например Заголовок окон, Меню, выберите соответствующий параметр и укажите размер. В конце не забудьте нажать «Применить».
Как вы можете заметить изменить размер шрифта или масштаб окон в Windows довольно просто и легко не зависимо от версии Windows XP/ 7/ 8.
Вот удобная шпаргалка на основе всего, что мы рассмотрели выше. Попробуйте эти сочетания, и вы скоро сможете виртуозно управляться с окнами Windows.
Alt + Tab: открыть переключатель задач.
Windows + Tab: Открыть Представление задач.
Windows + Стрелка вниз: свернуть окно.
Windows + Стрелка вверх: развернуть окно.
Windows + M: свернуть все окна.
Windows + D: отображение рабочего стола.
Windows + Home: свернуть все окна, кроме активного.
Windows + Shift + M: восстановить все свернутые окна.
Windows + Shift + Стрелка вверх: растянуть окно к верхней и нижней части экрана.
Windows + Стрелка влево: развернуть окно в левой части экрана.
Windows + Стрелка вправо: развернуть окно в правой части экрана.
Windows + Shift + Стрелка влево или вправо: перемещение окна с одного монитора на другой.
Самые удобные способы уменьшить экран
Существует достаточно много способов, чтобы быстро уменьшить масштаб экрана. Многие из них очень просты и удобны в использовании, поэтому рассматривать стоит только такие.
Помните, что масштабирование экрана и разрешение экрана – это разные вещи, хотя эффекта уменьшения можно добиться в первом и втором случае.
Масштаб – увеличивает или уменьшает одну определённую область, файлы, значки, документы и так далее.
Разрешение — изменяет весь общий масштаб всех файлов, областей и другого.
Первый вариант
К первому способу уменьшить масштаб экрана, можно отнести – изменение элементов интерфейса Windows.
Сделать это можно таким образом:
- Заходите в пуск и выбираете шестеренку.
- Переходите в папку с названием «Система».
- Выбираете вкладку – экран.
- Выставляете необходимый масштаб.
В этом меню можно выбрать только увеличение масштаба, однако если у вас предположим стоял масштаб 125 %, то вы его можете восстановить до стандартных 100%. В этой же вкладке можно и поменять разрешения экрана. Чем больше будет ваше разрешение, тем меньше будет выглядеть весь интерфейс Windows.
Таким образом вы сможете восстановить стандартный масштаб до 100%, а при необходимости изменить разрешение экрана и уменьшить весь масштаб рабочих областей компьютера.
Второй вариант
Второй вариант изменить масштаб — боле проще. Относится он к большинству программ, приложений, к веб-страницам, браузерам и многому другому. Данный способ позволяет уменьшить масштаб, благодаря горячим клавишам, сделать это можно таким образом:
- Зажать кнопку мыши и колесико прокрутить назад (масштаб уменьшится).
- Опять зажать кнопку мыши и кнопку минус на клавиатуре (также масштаб уменьшиться).
Использование таки горячих клавиш и комбинаций, помогают быстро и моментально уменьшить размер той области, в которой вы находитесь. В основном они действуют на все популярные браузеры, приложения и программы. Помимо этого, в браузерах можно использовать стандартные настройки. Которые также помогают уменьшать масштаб экрана, делать это можно так:
- Зайти в ваш браузер (можно использовать абсолютно любой).
- Перейти в сплывающее меню браузера.
- Найти вкладку «масштаб»
- Изменить размер масштаба и получить необходимый результат.
Именно эта вкладка поможет изменить масштаб браузера, сделать его меньше и практичней для выполнения необходимых заданий.
Изменение масштаба в интернет-обозревателе
Размер текста и картинок в браузере изменяется также несколькими путями:
- посредством зажатой Ctrl и колесика мыши;
- при помощи той же клавиши и кнопок плюс-минус на клавиатуре;
- средствами браузера, независимо от его разработчика (здесь всё универсально).
Во втором способе изменение масштаба производится с различным шагом, в зависимости от обозревателя, а комбинация кнопок Ctrl + 0 изменит масштаб к стандартным 100%.
Далее рассмотрим, как изменить масштаб веб-страницы, используя только инструментарий самой программы.
В зависимости от обозревателя, в его главном меню будет соответствующая функция с кнопками, позволяющими увеличивать и уменьшать масштаб открытой страницы. Она может находиться в разных подразделах, но смысл от этого не изменится.
В FireFox, например, настройки для сайта сохраняются и при следующем запуске приложения, Chrome же такой функцией не обладает, и масштаб для каждого сайта придется изменять вручную при каждом запуске программы.
Изменение программным способом
Во множестве программ и приложений имеются функция изменения масштаба. Как уменьшить экран работая в браузере, когда изображение целиком не помещается на мониторе. Зайдите во вкладку «Меню» в программе и найдите там функцию «Масштаб». Изменяя числовое значение в меньшую сторону, вы уменьшите изображение на экране.
Как увеличить экран работая в Word, когда размер текста вас не устраивает. В таком случае в программе найдите и откройте закладку «Вид» и найдите там функцию «Масштаб». Подымая числовое значение, вы увеличите текст на экране, не изменяя свойств документа.
Изменение разрешения экрана
Если вышеперечисленные манипуляции не удовлетворили ваши потребности, попробуйте изменить разрешение. Для этого:
- кликните на меню «Пуск»;
- зайдите в «Параметры» – «Система» – «Экран» – «Дополнительные параметры экрана»;
- выберите необходимое разрешение из выпадающего списка и нажмите кнопку «Применить»;
- подтвердите изменения.
Надеюсь, данная статья ответила на вопрос как уменьшить масштаб экрана на компьютере и удовлетворила ваши потребности.